最近不調のASEに変わって、人気が増しているサーバーブラウザ、Qtrackerを導入しよう。最新バージョンは4.5です。(07/3/18)
見た目はこんな感じ。
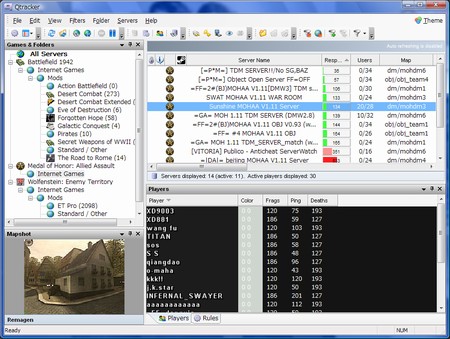
ソフトのダウンロード、インストール
まず、サイトからソフトを落とします。リンク:Qtracker公式サイトDownloads→Software→Qtrackerと進み、Qtracker Full Installationよりダウンロードします。次はインストールです。何も言う事はありません。とにかくNEXTを連打で。
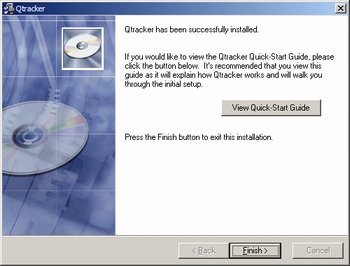
最後にFinishを押せばインストール完了です。
では、早速起動してみましょう。このソフトは外部と通信を行うので、初めて起動した際はノートン等のファイアウォールソフトが許可するか求めてきます。信頼できるソフトだと思うので、「許可」をしましょう(自己責任で)。
---以下、やっておいた方がいいであろう設定--
通信、サーバー自動更新の設定
最初に通信の設定をします。View→Settingsより、[Network]-[Speed]と進みます。Internet Connection Speedにあるプルダウンから、自分の回線速度に合った項目を選択し、[Apply]を押します。次にサーバー自動更新の設定です。このソフトの初期設定では、サーバー情報を20秒おきに自動でリフレッシュ(更新)するようになっています。自動更新は必要無い、と思う方は[Games]-[Refreshing]より、Automatically refresh serverのチェックを外してOKを押しましょう。
PING消す
実際にサーバーリストを取得してみた方はお気付きでしょうが、このソフトはPing、Ping avarage、Responce time、Responce avarageと、似たような数値が4つ出てきます。私は正直言って、PingとResponceの違いは良くわかりませんw。似たようなものだとは思うけど…。このうちPingの方は、サーバーリスト取得して4秒待ってから取得しだしたり、サーバーによっては正常にPingが取得出来なかったり、そんでもってResponceと大して変わらないし…とダメダメです。なのでPingは取得しないように設定しましょう。設定画面より、[Network]-[Tweak]と進むと、中に、ICMP Pingsという項目があります。 その右下のプルダウンメニューを[Falce]にすればOKです。これで、サーバーリスト取得時にPingが行われなくなります。
デザインを調整しよう
まず、取得を行っていないPingの項目を外しましょう。メイン画面より、[View]-[Columns]と進み、[Ping]と[Avarage Ping]のチェックを外します。これでPingは消えました。次に画面を見るとResponce TimeとResponce Avarageと2個あります。これはどっちか片方で十分なので、同様に[Columns]から片方を消してしまいましょう。その他、Map、Usersなどの項目の順番など、配置換えをして、自分好みのデザインにしましょう。その他
・地域の設定をしよう。メイン画面のregion filtersから行います。アジア、あるいは日本に限定すると良いです。include undentifiedにチェックを入れると、国籍が分からないサーバーも一覧に表示する事になります。--END--
トップページへ